Можете посмотреть видео на нашем youtube-канале на эту тему.
Либо читайте дальше полезную информацию.
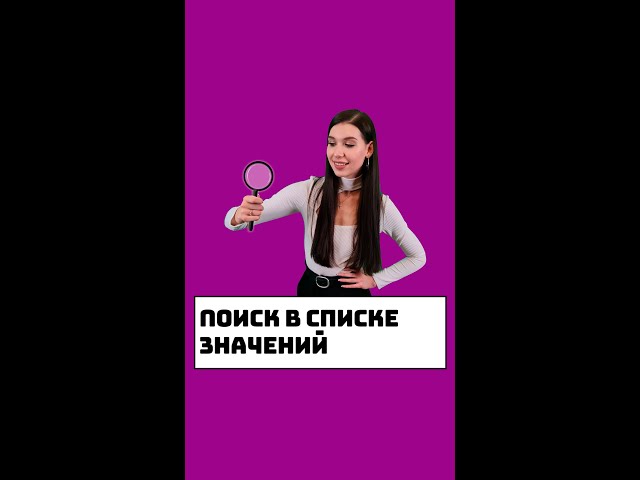

Давайте рассмотрим эту тему на примере самого крупного модуля - "Посещения". В нем будет храниться больше всего записей, так как с каждым годом у вас будет накапливаться в базе данных все больше и больше информации об оказанных услугах. Поэтому, в отличии от многих других таблиц, при входе в данный модуль сначала появляется "форма поиска данных".

Заголовок этой формы специально сделан ярко-оранжевого цвета, чтобы любой пользователь сразу ориентировался, что он находится не в режиме добавления или редактирования записи, а именно в режиме поиска, после которого появятся уже сами данные.
Именно поиск помогает нам вывести только нужные визиты пациентов, а не листать тысячи и десятки тысяч записей. А какие именно записи нам нужны, мы можем показать с помощью критериев поиска. Сейчас мы видим, что поиск можно осуществить по пяти полям.
Дата приема. Этот парный параметр, который с помощью двух дат позволяет легко задавать любой период времени, чтобы, например, отобразить посещения пациентов только за текущий месяц.
Пациент - это имя клиента, который пользовался услугами вашей клиники. Например, можно отобразить всю историю посещений по определенному человеку.
Отделение. Если вы оказываете услуги разного профиля, можно вывести работу только определенного подразделения.
Сотрудник - это врач, который работал с пациентом.
И услуга, которая пациенту была оказана. Например, можно отобразить нужные консультативные приемы врача или любые лабораторные исследования.
Есть возможность задать условие поиска одновременно по нескольким полям, например, когда вы хотите посмотреть посещения определенного пациента за конкретный период времени.

Те поля, по которым будет осуществляться поиск, отмечены восклицательным знаком.
![]() При приобретении максимальной конфигурации программы, есть возможность самостоятельно
При приобретении максимальной конфигурации программы, есть возможность самостоятельно ![]()
![]()
![]() настраивать права доступа, отмечая поля, по которым можно будет выполнять поиск.
настраивать права доступа, отмечая поля, по которым можно будет выполнять поиск.

Если поле числового типа или в нем указывается дата, тогда система показывает такое поле дважды. За счет этого пользователь получается возможность искать сразу по диапазону значений. Например, вот так осуществляется поиск нужного лабораторного анализа по номеру пробирки.

![]() Выбор значения в поле поиска осуществляется при помощи такого же поля ввода, которое используется и при добавлении новой записи в эту таблицу. Посмотрите виды полей ввода.
Выбор значения в поле поиска осуществляется при помощи такого же поля ввода, которое используется и при добавлении новой записи в эту таблицу. Посмотрите виды полей ввода.
Внизу под полями для ввода критериев поиска расположены кнопки.
Кнопка "Поиск" отображает данные, которые соответствуют выставленным критериям поиска. Если критерии поиска все оставить пустыми, то покажутся абсолютно все записи таблицы.
Кнопка "Очистить" уберет все критерии поиска.
А кнопка "Пусто" покажет пустую таблицу. Такое требуется, когда вы заходите в модуль, чтобы добавить новую запись. При этом ни одна из ранее добавленных записей вам не нужна.

Теперь давайте нажмем кнопку "Поиск" и затем обратим внимание, что в "центре окна" будут перечислены наши условия поиска.

Каждый критерий поиска обозначен крупной красной стрелкой, чтобы привлекать к себе внимание. Любой пользователь будет понимать, что данные в текущем модуле выведены не все, поэтому не следует беспокоиться, что они куда-то пропали. Они будут отображены, только если попадут под поставленное условие.

Если нажать на любой критерий поиска, то снова появится окно поиска данных. Будет выделено поле именно выбранного критерия. Так можно быстро менять значение. Например, щелкаем мышкой на критерии "Пациент". Затем в появившемся окне поиска выбираем другого пациента.

Теперь условия поиска выглядят вот так.

Можно и не целиться в определенный параметр, чтобы изменить условие поиска, а нажимать в любом месте "области", которая выделена под отображение критериев поиска.

Если какой-то критерий нам уже не нужен, можно легко его убрать нажатием на "крестик" возле ненужного критерия поиска.

Сейчас у нас осталось условие поиска только по дате приема пациента.

Также можно удалить все критерии поиска, нажав на "крестик" возле начальной надписи.

Когда условия поиска отсутствуют, область критериев выглядит вот так.
Но, отображать все записи там, где специально выводится форма поиска, опасно! Далее вы можете узнать, на что именно это повлияет.

![]() Посмотрите, как пользоваться поиском в поле ввода со списком значений.
Посмотрите, как пользоваться поиском в поле ввода со списком значений.

![]() Прочитайте, как использование формы поиска влияет на Улучшить производительность программы.
Прочитайте, как использование формы поиска влияет на Улучшить производительность программы.
Можете посмотреть видео на нашем youtube-канале на эту тему.
Либо читайте дальше полезную информацию.

Если вы работаете с большими таблицами, тогда вам особенно важно знать, как применять функции поиска, чтобы не перегружать программу и используемое компьютерное оборудование.
Далее посмотрите, пожалуйста, другие полезные темы:
![]()
Универсальная Система Учета
2010 - 2025